ساخت لیتوفین با پرینتر سه بعدی
مقدمه
عکس ها در حالت سه بعدی احساس بیشتری ایجاد می کنند. از بین راه های مختلف ، لیتوفین ها یک راه ساده برای تبدیل عکس های مورد علاقه ی شما به حالت سه بعدی است.
لیتوفین ها عکس های برجسته ای هستند که توسط پرینتر سه بعدی تولید می شوند. نتایج پرینت در ابتدا چیز زیادی را نشان نمی دهند، اما، اگر مقداری نور به قطعه ی پرینت شده تابیده شود ، از جزئیات کار شگفت زده خواهید شد. نور از قسمت های نازک عبور می کند در حالی که توسط قسمت های ضخیم مسدود می شود. به این ترتیب، تفاوت نور باعث می شود که جزئیات تصویر نمایان شود.
در این مقاله، نحوه تبدیل عکس به لیتوفین را توضیح خواهیم داد. در ابتدا، به بررسی اینکه چه نوع عکس هایی بهترین لیتوفن ها را می سازند، میپردازیم.
تصویرمناسب برای ساخت لیتوفین
انتخاب تصویر مناسب، یکی از مهم ترین بخش های فرآیند تولید لیتوفین است . برخی از تصاویر برای ساخت لیتوفین مناسب تر هستند. تصویر بیش از حد پیچیده یا تصویری که کنتراست خوبی ندارد ، احتمالا قطعه ی نهایی مطلوبی را برای ما در پی نخواهد داشت. بنابراین قبل از هرچیز، باید نکات زیر را برای انتخاب و تهیه تصاویر در نظر بگیرید:
1- سادگی:
هرچه تصویر شما ساده تر باشد – چه رنگ ها، پس زمینه ها یا اشیاء – بهتر است. پیچیدگی بیش از حد تصویر، می تواند منجر به نتایج پرینت بسیار نامطلوبی شود.
2- کنتراست:
تصویر با کنتراست بالاتر اغلب نتایج واضح تری به همراه دارد.
اگر اولین باری است که لیتوفین میسازید، بهتر است این موارد را در نظر داشته باشید تا به بهترین نتیجه ی ممکن برسید.
چگونه یک مدل لیتوفین بسازیم؟
ابزارهای زیادی برای تبدیل عکس شما به یک مدل لیتوفین وجود دارد، اما تقریباً همه آنها به یک شکل عمل می کنند. ابتدا بخش اصلی عکس را حدس می زنند و آن را برجسته می کنند. سپس یک حاشیه زیبا به آن می دهند و فایل نهایی را با فرمت سه بعدی مانند STL در اختیار شما قرار می دهند.
در ادامه، ما سه روش آسان برای تبدیل عکس به مدل لیتوفین را ارائه میکنیم.
روش 1: نرم افزار Slicer
یک روش آسان برای ایجاد لیتوفین استفاده از نرم افزار اسلایسر است. یکی از محبوب ترین اسلایسرها Cura است که توسط شرکت پرینتر سه بعدی هلندی Ultimaker ساخته شده است. Cura روی طیف گسترده ای از پرینترها کار می کند و حدود 600000 کاربر دارد. علاوه بر عملکرد اصلی خود به عنوان اسلایسر، قابلیت های اضافی مانند بازکردن مش و عکس را نیز دارد.
استفاده از Cura برای تولید لیتوفین دارای نقاط منفی و مثبتی است. استفاده از این نرم افزار آسان و سریع است، اما شما کنترل کمتری بر فرآیند دارید و گزینه های پیشرفته تر مانند افزودن قاب به تصویر و آماده سازی فایل برای پرینت در صفحاتی به غیر از صفحه تخت، وجود ندارد. با در نظر گرفتن همه موارد، Cura هنوز یک گزینه عالی برای مبتدیان است.
نحوه ی انجام کار:
برای شروع، تصویری را که میخواهید به لیتوفین تبدیل کنید، در رایانه خود ذخیره کنید.
1- Cura را راه اندازی کنید.
2- با انتخاب …Open File(s) از منوی File، تصویر را وارد کنید.
3- یک پنجره با تنظیمات مختلف ظاهر می شود که این تنظیمات بر نحوه نمایش تصویر هنگام پرینت تأثیر می گذارد. این تنظیمات عبارتند از:
Height یا ارتفاع:
این همان چیزی است که ما معمولاً ضخامت مدل می نامیم. مقدار ارتفاع را میتوانید به مقدار دلخواه تنظیم کنید، اما توصیه میکنیم بیشتر از 5 میلیمتر تنظیم نکنید، چون زمان پرینت را بسیار افزایش میدهد.
Base یا پایه:
پایه همان چیزی است که تصویر روی آن پرینت خواهد شد. ارتفاع به پایه اضافه خواهد شد.
Width یاعرض :
این پارامتر به سطح کلی مدل مربوط می شود و مقدار وارد شده در اینجا، عرض آن را تعیین می کند.
Depth یا عمق:
اسم این پارامتر ممکن است شما را گمراه کند. این تنظیم در واقع به طول مدل اشاره دارد. بنابراین، افزایش مقدار این گزینه، باعث بیشتر شدن طول مدل می شود.
کنتراست:
پس از تنظیم ابعاد مدل، باید انتخاب کنید که قسمتهای تیرهتر ضخیم تر باشند یا قسمت های روشنتر (یعنی کدام قسمتهای تصویر نور را مسدود کنند).
Color Model:
برخی از کاربران Cura ذکر کردهاند که از نظر تئوری، قرار دادن این گزینه به حالت translucent منجر به لیتوفینهای بهتری میشود، اما هر دو مدل linear و translucent عملکرد خوبی خواهند داشت و میتوان از هر دو استفاده کرد.
Smoothing یا هموارسازی :
افزایش این پارامتر باعث می شود که تصویر شما را کمتر مشخص باشد.
4- پس از انتخاب تنظیمات، Cura تصویر را به یک مدل سه بعدی تبدیل می کند و در این مرحله، می توانید به سادگی فایل را اسلایس کنید و G-code آن را ذخیره کنید یا فقط مدل را به عنوان یک فایل STL ذخیره کنید.
روش 2: نرم افزارهای CAD و مدلسازی سه بعدی
نرم افزارهای CAD و مدل سازی سه بعدی ابزار دیگری برای ایجاد لیتوفین هستند. برخی افراد از بلندرها برای انجام این کار استفاده می کنند، در حالی که پس از Photoshop CS5، شرکت Adobe ویژگی هایی را برای کار با عناصر سه بعدی در این نرم افزار اضافه کرده است که فرآیند تبدیل شی دو بعدی به سه بعدی را بسیار آسان میکند.
نحوه ی انجام کار:
برای شروع، مجموعه “Make lithophane” action set را دانلود کنید. سپس فایل atn. را بکشید و روی پنجره فتوشاپ خود رها کنید.
سپس، موارد زیر را انجام دهید:
1- عکس خود را با فتوشاپ باز کنید.
2- به منوی Window بروید و گزینه 2Actions را علامت بزنید (یا Alt + F9 را فشار دهید) .
در پوشه Make Lithophane، فایلی که در عکس بالا به عنوان The action مشخص شده است را انتخاب کنید و روی نماد پخش ، کلیک کنید.
اکنون فتوشاپ یک سری اقدامات را برای ایجاد لیتوفین سه بعدی شما انجام می دهد. وقتی این کار تمام شد، باید بتوانید لیتوفین خود را ببینید.
توجه داشته باشید که کل فرآیند بر اساس تشخیص عمق قسمت های مختلف تصویر، توسط فتوشاپ است که بر اساس تفاوت کنتراست انجام میشود. بنابراین، تصاویر با کنتراست بیشتر به احتمال زیاد نتایج بهتری به همراه خواهند داشت.
این فرایند مدتی طول می کشد، در نهایت با توجه به مشخصات سیستم شما، ممکن است که فوتوشاپ در طول فرآیند متوقف شود. در این مدت صبور باشید و روی چیزی کلیک نکنید.
بعد از اینکه مدل لیتوفون خود را طراحی و آماده کردید، باید آن را به فرمت STL ذخیره کنید.
مراحل ذخیره به فرمت STL :
1- در تب 3D، روی 3D Print Settings کلیک کنید.
2- تب Properties در سمت راست نشان داده خواهد شد. در قسمت Print to حالت Local و در قسمت Printers گزینه ی STL File را انتخاب کنید .
3- سپس، واحدهای پرینتر را در قسمت printer units روی mm و میزان جزئیات را در detail level روی High تنظیم کنید تا جزییات به خوبی اعمال شود.
4- روی Start Print کلیک کنید.
فرآیند خروجی گرفتن نیز از حافظه زیادی استفاده می کند و ممکن است بسته به مشخصات رایانهی شما، فتوشاپ برای مدتی متوقف شود. اما پس از اتمام، لیتوفون سه بعدی شما در قالب STL در دسترس خواهد بود!
روش 3: مبدل های تصویر به لیتوفین
روش سوم استفاده از مبدل های تصویر به لیتوفین است. اکثر آنها خدمات مبتنی بر مرورگر هستند که تصویر شما را به یک فایل STL برای شما تبدیل می کنند.برای مثال میتوان 3DP Rocks، ItsLitho و Lithophane Makerرانام برد. به طور کلی، همه این مبدل ها به یک شکل کار می کنند. شما تصویر خود را آپلود می کنید، حالت صفحه ی base یا قاب و حاشیه ی مورد نظر خود را انتخاب می کنید، سپس فایل STL را در رایانه خود دانلود می کنید.
با مبدل های تصویر به لیتوفین، شما امکان سفارشی سازی بیشتر با پیچیدگی کمتری دارید. به عنوان مثال، ItsLitho به شما این امکان را می دهد که رنگ های تصویر را تنظیم کنید و یک قاب به تصویر خود اضافه کنید. مبدل ها همچنین به شما امکان می دهند شکل لیتوفین خود را از صفحه ی تخت به سطح قوس دار و حتی به کره تغییر دهید در حالی که این ویژگی ها در نرم افزار اسلایسر به سختی به دست می آیند.
بنابراین اگر گزینههای بیشتری نسبت به نرم افزارهای اسلایسر میخواهید، اما ترجیح میدهید با فتوشاپ سر و کار نداشته باشید، مبدل های تصویر به لیتوفین را امتحان کنید.
نحوه ی انجام کار:
کار با مبدل ها بسیار آسان است. در این قسمت نحوه ی کار با 3DP Rocks را نشان خواهیم داد:
1- به 3DP Rocks بروید.
2- روی تب Images کلیک کنید، سپس تصویر خود را آپلود کنید.
3- پس از بازگشت به تب Model، متوجه خواهید شد که لیتوفین شما تقریباً آمادهاست. شما می توانید اشکال مختلفی را برای لیتوفین خود انتخاب کنید.
4- تنظیمات را در منوی کشویی Settings تغییر دهید تا زمانی که به نتیجه ی مطلوب برسید.
5- در نهایت، در تب Model روی Download کلیک کنید.
پس از انجام این کار، مرورگر شما فایل STL را دانلود می کند و شما آمادهی ادامه کار هستید!
صرف نظر از روشی که انتخاب کرده اید، اکنون باید یک فایل STL از لیتوفین خود داشته باشید. مرحله بعدی پرینت آن است. اما در این مقاله ، پرینت لیتوفین به کمک پرینترهای سه بعدی FDM بیان می شود.
ساخت لیتوفن با پرینتر سه بعدی FDM
پرینت لیتوفین با پرینترهای سه بعدی FDM ساده است. در این پرینترها لیتوفین باید به صورت عمودی،همانطور که در تصویر فوق مشاهده می کنید، پرینت شود. دلیل این کار این است که دقت پرینترهای FDM در محور Z بهتر از X و Y است. بنابراین، یک لیتوفین که به صورت عمودی پرینت می شود کیفیت بسیار بالاتری نسبت به لیتوفینی که به صورت افقی و تخت پرینت می شود، خواهد داشت.
بسته به شکل لیتوفین شما،ممکن است قطعه از bed جدا شود.در اینصورت اگر لیتوفین را به صورت عمودی پرینت می کنید، بهتر است گزینه های brim یا raft رافعال کنید . علاوه بر این، میتوانید قطعه را در جهتی پرینت کنید که طول لیتوفن شما با جهت حرکت bed ،یعنی محور Y، موازی باشد؛ با این کار می توانید احتمال جدا شدن قطعه از bed را کاهش دهید.
به جز توجه به جهت پرینت، نیازی به تنظیمات اضافی نیست، اما چند نکته وجود دارد که باید در نظر داشته باشید:
1- متریال :
از فیلامنت های شفاف استفاده نکنید.
2-ارتفاع لایه:
هنگام پرینت به صورت عمودی، بهتر است ارتفاع لایه را تا حد امکان کم تنظیم کنید.
3- سرعت پرینت:
از آنجایی که ما تمام جزئیات را می خواهیم، بهتر است مدل را با سرعت کمتری پرینت کنیم. سعی کنید سرعت را کمتر از 2000 میلی متر در دقیقه تنظیم کنید.
4- Infill:
تنظیم مقدار infill روی 100٪ باعث می شود که نور عملکرد بهتری در نمایش جزییات داشته باشد.
وقتی همه ی موارد تنظیم شد، لیتوفین خود را پرینت کنید.
جهت مشاهده منبع مقاله اینجا کلیک کنید.








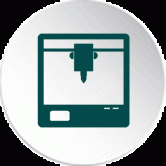










دیدگاه خود را ثبت کنید
تمایل دارید در گفتگوها شرکت کنید؟در گفتگو ها شرکت کنید.